资讯内容
Scratch入门界面熟悉介绍一

熟悉菜单栏命令、在舞台上运行Scratch 2.0应用程序、以全屏模式运行应用程序、控制应用程序执行。
01简单介绍Scratch 2.0是一种图形化编程语言。Scratch 2.0项目由不同类型的媒体(包括图像和声音)组成,并且使用由不同的代码功能块组成的脚本。Scratch 2.0项目是通过Scratch 2.0网站并使用项目编辑器来创建的。Scratch 2.0的项目编辑器包含多个组成部分,如下图所示。
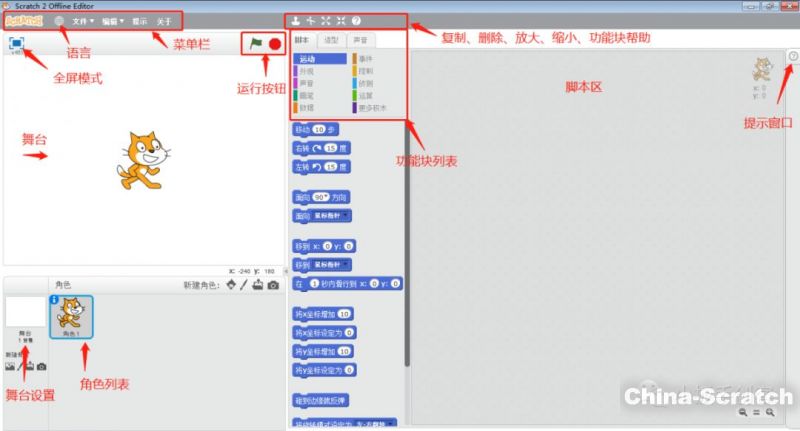 这些部件共同构成Scratch2.0界面,如图所示,提供了一个稳定的、强大的且直观有趣的工作环境,也提供了开发Scratch应用程序所需的一切。
这些部件共同构成Scratch2.0界面,如图所示,提供了一个稳定的、强大的且直观有趣的工作环境,也提供了开发Scratch应用程序所需的一切。 02菜单栏命令
02菜单栏命令
就像绝大多数的应用程序一样,Scratch 2.0有一个包含了一组功能性的菜单栏,它位于项目编辑器的顶部,如图1.2所示。

这些按钮提供了对命令的访问,允许创建和保存Scratch 2.0项目,把项目下载到你的计算机或者从你的计算机上传项目,访问Scratch 2.0的文档,复制、删除、访问和管理Scratch 2.0资料和项目等。下面对菜单栏上的按钮一一介绍。
-
Scratch。显示Scratch 2.0网站主页面。
-
语言。显示Scratch 2.0所支持的语言的一个可选择列表。
-
文件。这会打开一个下拉式的命令列表,这些命令用来创建一个新的Scratch项目、保存当前项目、保存当前项目的一个副本、访问个人项目中心页面、下载项目或者从计算机上传项目,以及将当前的项目恢复到其最近保存的状态。
-
编辑。这会打开一个下拉式的命令列表,这些命令用来恢复一个项目,缩小或恢复舞台的大小,打开或关闭“加速模式”(当打开的时候,加速模式会加速脚本的执行,这对于某些类型的Scratch 2.0项目来说是很重要的,例如,复杂的游戏)。
-
帮助。显示帮助窗口,这个窗口从脚本区域的右边滑动进来,显示了到帮助和功能块文档的链接。
-
复制。创建已有的项目资源(如角色或脚本)的一个相同的副本。
-
删除。删除所选的项目资源(如角色或脚本)。
-
放大。放大一个角色。
-
缩小。缩小一个角色。
-
功能块帮助。显示所选的代码功能块的文档。
-
我的项目中心。显示“我的项目中心”页面,可以快速访问你的Scratch项目和工作室。
-
用户名。显示你注册的用户名,当点击它的时候,可以访问你的资料、“我的项目中心”页面、账号设置,以及“退出系统”命令。


下载到计算机的Scratch项目,使用.sb2文件后缀名保存。

前面的列表中的大多数命令,其含义都是一目了然的。然而,“语言”菜单还需要做一些额外的说明。当点击该菜单的时候,会显示出一个语言的列表供你选择。根据你所选择的语言,可能会有完整的翻译供使用。在另一些情况下,则可能只是翻译了脚本和代码功能块。
03在舞台上运行Scratch 2.0应用程序
可以通过在Scratch 2.0 项目编辑器将鼠标的指针移动到按钮之上,从而显示该按钮控件的工具提示。
舞台是Scratch 2.0 项目编辑器中位于左上方的区域,如下图,我们在这里执行Scratch 2.0应用程序。舞台提供了一个场地,以便应用程序角色与其他的角色和用户交互。
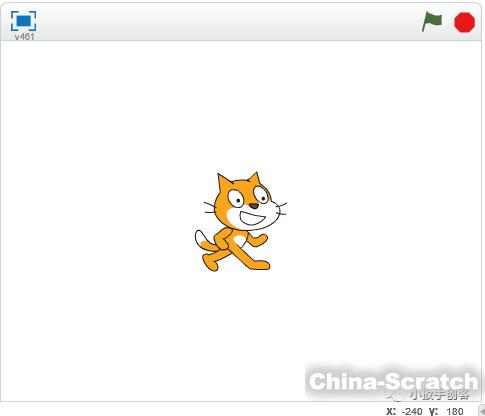 舞台具有480个单位的宽度和360个单位的高度。可以使用X坐标和Y坐标组成的一个坐标系统,将舞台映射为一个逻辑网格,如下图:
舞台具有480个单位的宽度和360个单位的高度。可以使用X坐标和Y坐标组成的一个坐标系统,将舞台映射为一个逻辑网格,如下图:
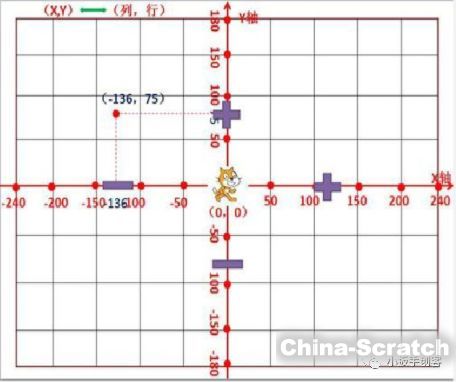
注意:X轴的坐标从240到−240,而Y轴的坐标从180到−180。舞台的中央的坐标位置是(0, 0)。Scratch 2.0总是会告知你鼠标指针的位置,无论何时鼠标在舞台上移动,在舞台的右下角的“x:”和“y:”字段中,都会显示出鼠标指针的(X, Y)坐标。
默认情况下,所有的Scratch 2.0应用程序都会分配到一个空白的背景。可以点击位于舞台缩略图下方的4个图标之一,来添加一个新的背景。这些图标允许为项目选择或创建一个新的背景,介绍如下。
-
从背景库中选择背景。显示Scratch 2.0所配备的背景图像的一个列表,你可以从中选择并向项目中添加背景。
-
绘制新背景。用Scratch 2.0内建的绘图编辑器来替代脚本区域,可以用这个编辑器来绘制并保存自己的背景。
-
从本地文件中上传背景。显示scratch.mit.edu提供的一个用于选择上传文件的对话框,允许你上传一个图形图像并将其用于自己的项目。
-
拍摄照片当做背景。显示一个Camera窗口,如果有连接到计算机的视频摄像头的话,可以用它来拍摄一张照片,并将其用做背景。
通过点击位于Scratch 2.0 项目编辑器顶部中央的“背景”标签页,也可以为Scratch 2.0项目添加、编辑和删除背景。在这里,会看到相同4个按钮,分别用于添加/创建背景,打开当前所有背景的列表以向项目中添加,以及打开Scratch 2.0内建的绘图编辑器来编辑背景。

 04以全屏模式运行应用程序
04以全屏模式运行应用程序
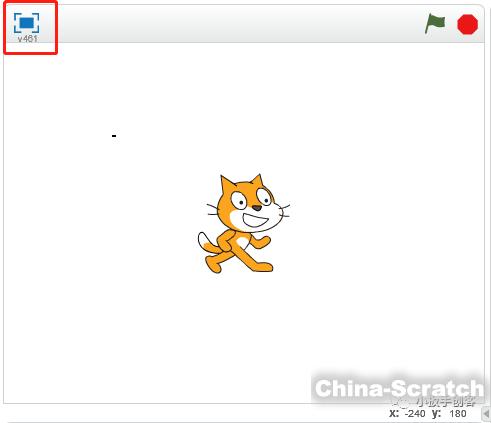
点击了位于舞台左上角的全屏模式图标,就可以以全屏浏览的模式来运行Scratch 2.0应用程序了。一旦进入全屏模式,点击表示小猫的角色,并且观察应用程序的执行。[只要点击位于舞台左上角的(当前处于全屏模式的时候)常规视图图标,或者按下Escape键,就可以退出全屏模式。]


Scratch 2.0支持3种屏幕大小:常规、全屏和特色。特色模式是一个较小的屏幕,当你在资料页面中浏览作为特色程序的Scratch 2.0项目并与其交互的时候,会看到这种模式。
05控制应用程序执行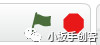
不管是以特色模式还是全屏模式在项目编辑器的舞台上运行应用程序,都可以通过点击位于项目编辑器右上角的绿色旗帜按钮来启动任何脚本,如上图所示。通过点击挨着绿色旗帜按钮的红色停止按钮,可以随时停止Scratch 2.0应用程序的执行。
声明:本文章由网友投稿作为教育分享用途,如有侵权原作者可通过邮件及时和我们联系删除
- 上一篇
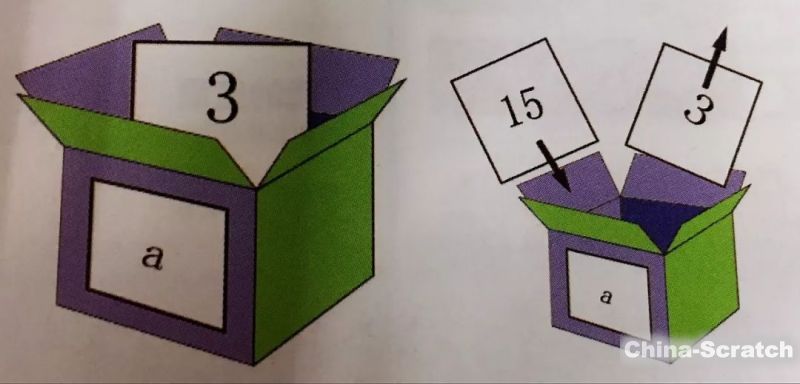
少儿编程scratch--程序设计的基本概念
可爱的小朋友们,前面做过很多小游戏经常出现一些“变量”、“列表”、“循环”等一些词语,是不是一开始感觉很懵呢?那今天我们一起去认识一下它吧。 这些概念不仅在scratch中有用,在其他的程序设计语言中(如python、C、Java)也会碰到类似的概念和用法哦。因此,
- 下一篇
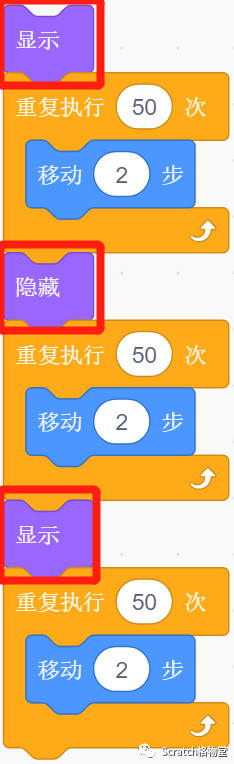
浅谈Scratch的舞台刷新机制 Part 3——隐藏对象与加速模式
“ 顺序结构的代码,在执行过程中,都不会刷新舞台,只有在执行完最后一块积木后,才会进行刷新;而循环结构的代码,每一轮循环都会刷新一次舞台,如循环结构中角色的旋转效果,每执行完一次右转的代码,当轮循环结束,舞台刷新一次,如此我们就会看到角色旋转的过程了。循



